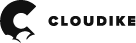상단
お客様サポート
お困りでしょうか?当社サービスについてご案内いたします。
PC Clientにログインできません。
以下の原因が考えられます。それぞれの解決を下記にてご確認ください。
1. 最新バージョンではない場合
・PC Clientが新しいバージョンではない場合、ログイン出来ないことがあります。
・PC Clientはリアルタイムで新しいバージョンにアップデートされますが、万一自動でアップデートされていない場合は、新しいバージョンを再インストールすることで解決できます。
※新しいバージョンのPC Clientは、ホームページ(https://www.cloudike.jp) >ダウンロード >PC Client からダウンロードできます。
2. 1台のパソコンの中で複数のアカウントでログインして使用している場合
・1台のPCで複数のアカウントを使用すると同期の衝突が発生することがありますので、必ず1PC1アカウントでご利用ください。
・同期の衝突が発生した場合、以下の手順にてPC Clientを再インストールしてください。
1. コントロールパネルからPC Clientをアンインストール
2. C:\Users\ユーザ名\Cloudikeフォルダを削除(削除前にデータをバックアップすることをおすすめします)
3. PC Clientを再インストール
※新しいバージョンのPC Clientは、ホームページ(https://www.cloudike.jp) >ダウンロード >PC Client からダウンロードできます。
PCクライアント使用時のI/O errorは何ですか?
他のユーザと同時に同じファイルを閲覧または編集中に発生するエラーで、閲覧しているファイルを完全に終了していただければ、当該エラーは解消され正常に同期が行われます。
共有フォルダが他のユーザからウェブ上では確認できますが、PC Client上では表示されません。
PCクライアントをインストールした後に共有されたフォルダは、PCクライアント上で手動で同期フォルダリストに追加する必要があります。
※タスクバーの右側にあるクラウダイクアイコンを右クリック →設定 →「同期化フォルダを選択」タブ →同期したいフォルダにチェックを入れる → 適用
PCクライアントをインストールし、デスクトップにあるショートカットアイコンをダブルクリックしても実行できません。
PCクライアントはリアルタイムプログラムで、既に実行されている場合は、ショートカットアイコンを押下しても反応しません。ブラウザまたはタスクバーにあるクラウダイクのアイコンを右クリックすることでサービスをご利用いただけます。
PCクライアントのバージョンはどこで確認できますか?
Windowsの場合は下記のとおり確認してください。
① PCクライアントにログイン
② タスクバーの通知領域からクラウダイクアイコンを右クリック
③ 「APP情報」で確認
Windowsで同期化ができません。
まず、下記のとおり確認してください。
① PCクライアントにログインしているか確認してください。
② 同期が何パーセントまで行われているか確認する。
上記の内容で解決できない場合は、サポートセンターまでお問い合わせください。
-E-mail. support.jp@cloudike.io
-ホームページからチャット利用
Webでは同期されたファイルが見えますが、PC同期化フォルダでは見えません。
まず、下記のとおり確認してください。
① PCクライアントとWebページ、両方ともログインしているか確認
② ログイン済みのアカウントが同じものであるかを確認
③ Webページと同期化フォルダを更新(F5キー)
上記の内容で解決できない場合は、サポートセンターまでお問い合わせください。
-E-mail. support.jp@cloudike.io
-ホームページからチャット利用